안녕하세요 철사마 입니다.
이번 시간은 유니티에 대하여 알아 보려고 합니다.
유니티는 손쉽게 Application을 개발 할 수 있는 개발 툴로서 주로 게임개발 툴로 알려졌으며, SI 등에서 많이 사용되고 있다고 합니다.
처음에는 3D전용 개발툴로 인식되었으나, 이제는 2D도 자유자제로 개발할 수 있다고 하니 향 후 활용도가 더욱 높아졌다고 할 수 있습니다.
(유니티에 대한 설명은 :http://korea.unity3d.com/content/content.php?cont=unity_main 참고)
아참, 우선 저는 개발을 할 줄 모릅니다 - _-;;
때문에 스탭바이스탭(?)으로 설치부터 개발까지 시간이 걸리더라도 독학으로 해보려고 합니다. ^_^
아주 많은 시간이 걸릴 것 같습니다.;;;
자 그럼 첫 번째 시작하시죠

Part-1 프로그램설치하기
유니티는 무료, 프로버전 30일 체험판, 유료 프로 버전이 있습니다.
무료와 유료의 차이점은 지원하는 SDK API의 차이로 구분되어질 수 있습니다.
(http://korea.unity3d.com/content/content.php?cont=license_list)에서 무료, 유료의 차이점을 확인 할 수 있으며 30일 프로 체험판을 통하여 프로의 퍼포먼스를 확인 할 수 있습니다.
우선 유니티 홈페이지를 접속합니다.(http://korea.unity3d.com/) 기본이 영어이나 한국, 일본, 중국 등 다양한 언어를 지원하고 있습니다.

위의 스크린샷을 통하여 볼 수 있듯이 현재 Unity 4.3이 정식 출시되었습니다.(2013년 11월)
4.3의 가장 큰 변화는 2D 에디터 입니다. 2D 게임을 개발할 때 아주 유용하다고 합니다.(저는 아직 잘 모릅니다. ^^)
홈페이지의 우측 상단의 [유니티 4.3 다운로드]를 클릭합니다.

쉽게 유니티 4.3 다운로드를 할 수 있으며, 혹시 이전 버전을 다운로드 하고 싶으면 다운로드 버튼 밑의 [이전버전을 찾으십니까] 버튼을 누르면 버전별로 다양하게 다운로드를 할 수 있습니다.
현재 4.3 버전을 다운로드 하면 실행파일 1기가 정도가 다운로드 됩니다.
참고로
다운로드에 대한 시스템 요구사항을 꼭 확인 해 주시기 바랍니다.
(http://korea.unity3d.com/content/content.php?cont=system_requirements)
1. 다이렉트X 버전이나 CPU칩셋등의 사양이 맞춰지지 않았을 경우 설치 전에 오류가 발생하는 것이 아니라 설치 완료 후 실행 시 오류가 발생합니다. - _-;
2. 윈도우8 사용자는 사용자 계정이 한글일 경우 설치 완료 후 다음 작업이 진행되어지지 않았습니다.

위의 오류 박스는 파일을 로딩할 수 없다는 것인데, 계정 이름이 한글일 경우 프로그램에서 인식하지 못하여 오류가 발생하는 것입니다. 계정은 반드시 영어로 하시기 바랍니다.
설치파일을 모두 다운로드 했으면 설치를 합니다.
설치가 완료되면 아래와 같이 로딩이 뜹니다.

이런 게임을 만들 수 있는가 봅니다. ^_^;;
라이선스를 어떤 것으로 할 것인지 고릅니다.

1. 첫번째는 유료 고객을 위한 프로버전입니다.
2. 두번째는 무료 고객을 위한 프리버전입니다.
3. 세번째는 유료 30일 체험을 위한 30일 한정 프로 버전입니다.
무료버전 설명

30일 프로 체험버전 설명

전 공부를 목적으로 하기 때문에 프리버전을 선택하였습니다.
프리버전 선택을 하면 아래와 같이 계정 로그인을 요구합니다.

계정이 없으면 Create Account를 선택 합니다.

간단한 등록 절차를 진행하면 계정이 생성됩니다.(아이디는 이메일 주소입니다.)
생성된 이메일 계정으로 컨펌메일이 발송됩니다.

메일을 확인 후 컨펌을 하면 계정 등록이 완료됩니다.


컨펌이 완료된 메일 계정으로 로그인을 하고 추가 정보를 입력합니다.
1. 유니티 사용자의 개발 수준
2. 개발사의 수준
3. 개발팀 인원
4. 유니티로 어떤 프로그램을 개발 할 것인지
5. 유니티로 어떤걸 할 것인지
6. 유니티로 어떤 걸 만들 것인지
7. 만약에 멀티플레이어 게임을 만들때 어떤 걸 만들고 싶은지
8. 만약에 게임을 만들 때 어떤 스타일로 만들고 싶은지
9. 속한 국가가 어딘지
10. 회사(팀) 이름이 무엇인지








위의 입력은 제 임의대로 한 것입니다. 자유롭게 체크해 주시고..
모든 등록이 끝났습니다. [Start using Unity]를 눌러주세요

자, 이제 유니티를 사용할 수 있습니다.
처음 실행을 하면 아래와 같이 진행중 프로젝트 및 신규 프로젝트를 선택하여 진행할 수 있습니다.


모든 설치가 끝났습니다. 수고하셨습니다.
이제부터 유니티 프로그램을 통하여 각종 App을 개발 할 수 있습니다.
혹시 에러가 발생하거나 하여 진행이 안된다면 처음 시스템 사양이 맞지 않거나 계정이 한글로 되어 있어서 그런 것이니 다시 확인해 보시기 바랍니다.
다음에는 간단한 App을 개발하는 것을 해보려고 합니다.
기대해 주세요!!!
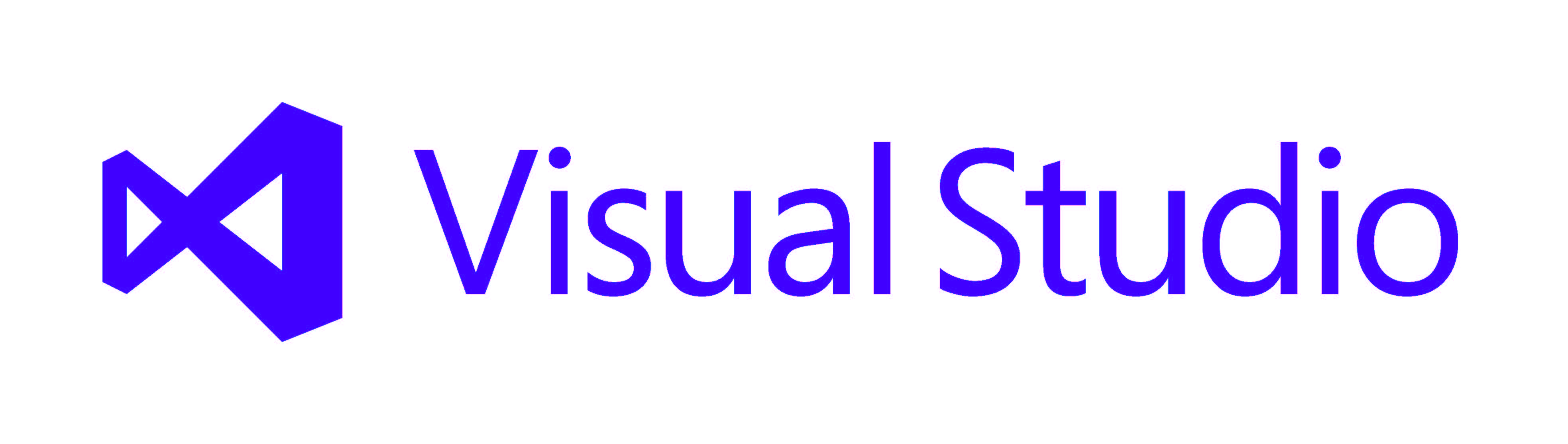
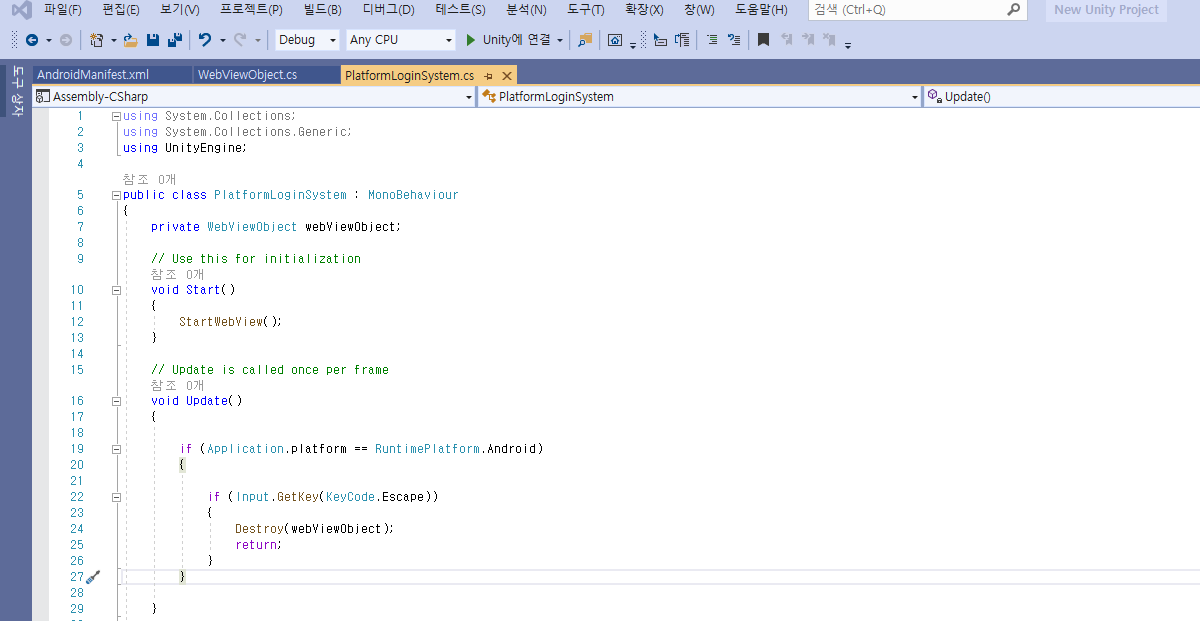
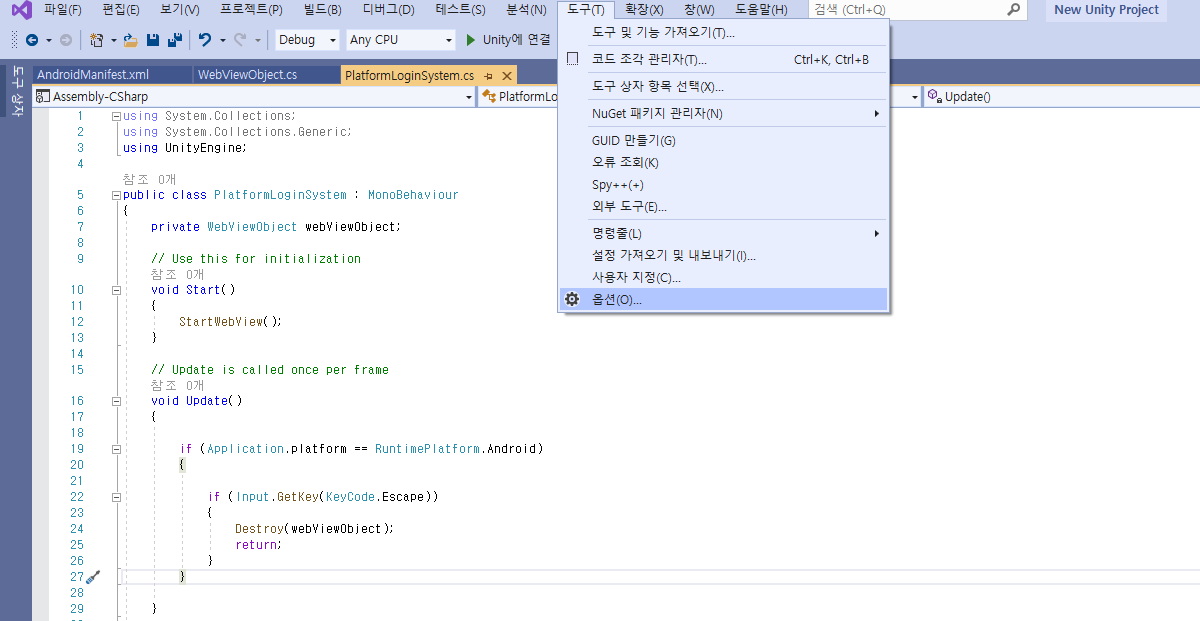

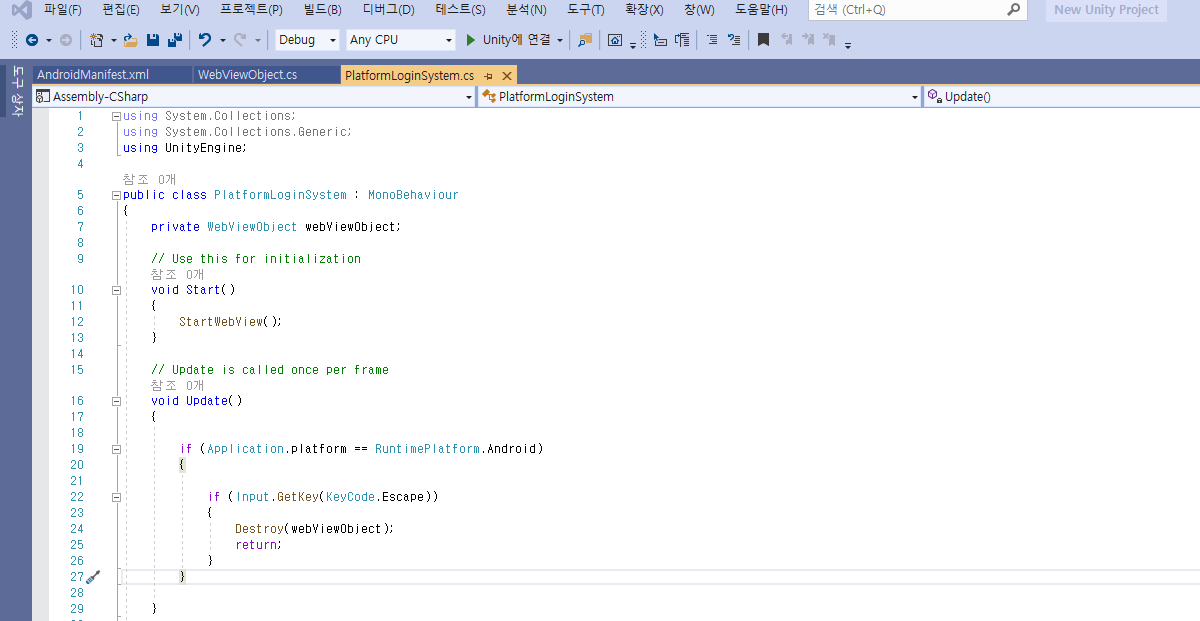
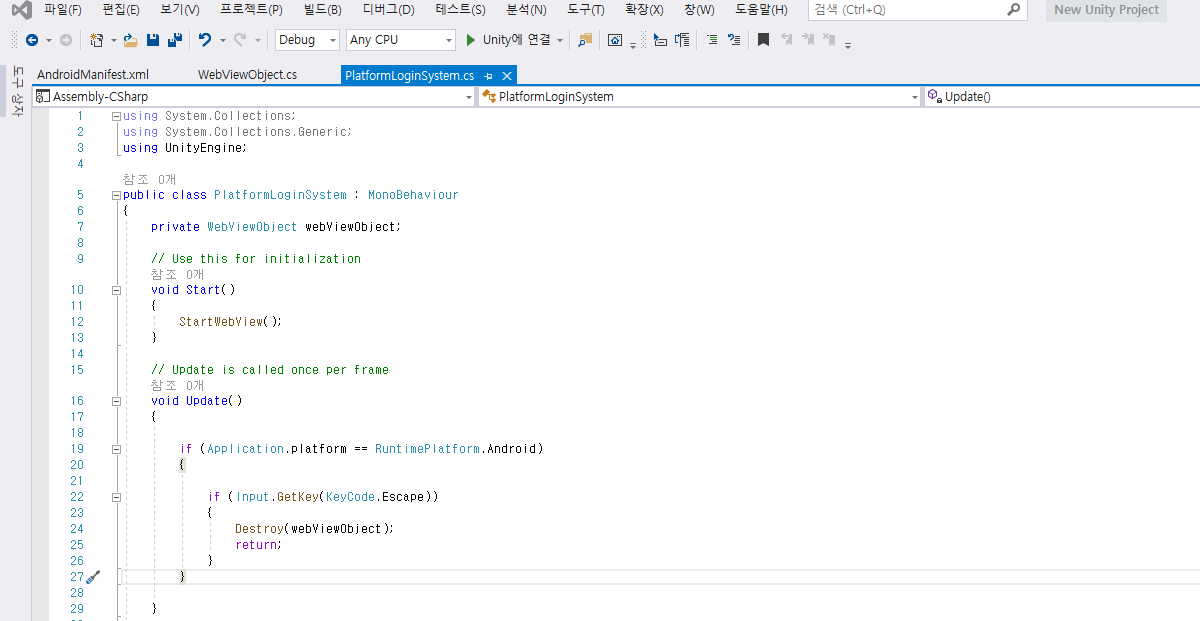
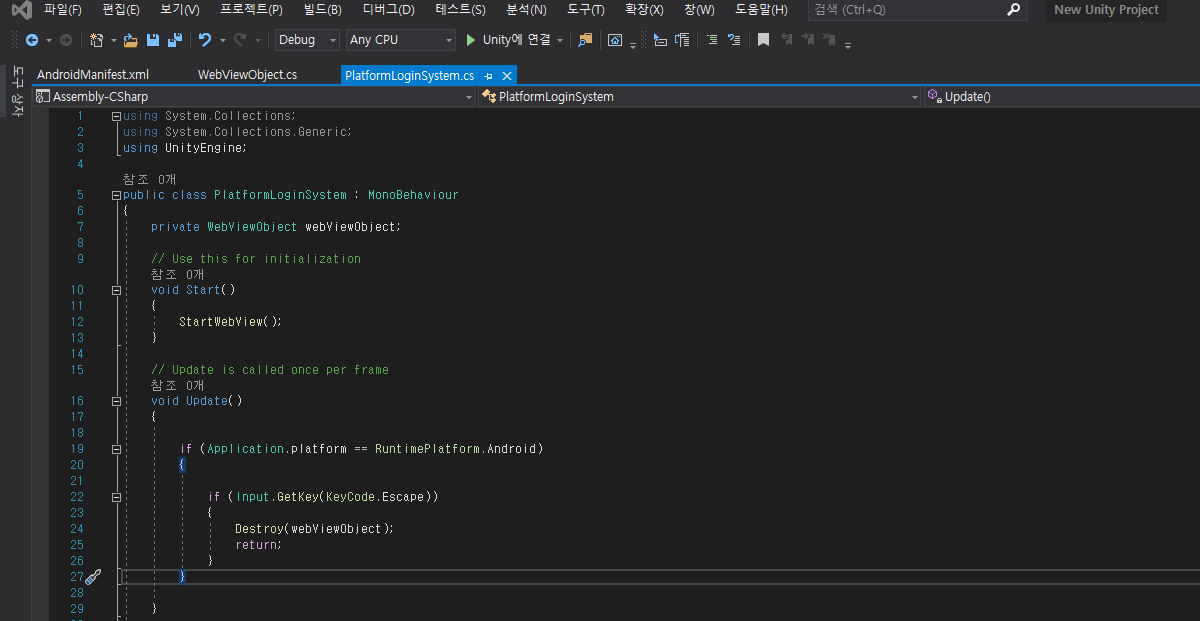
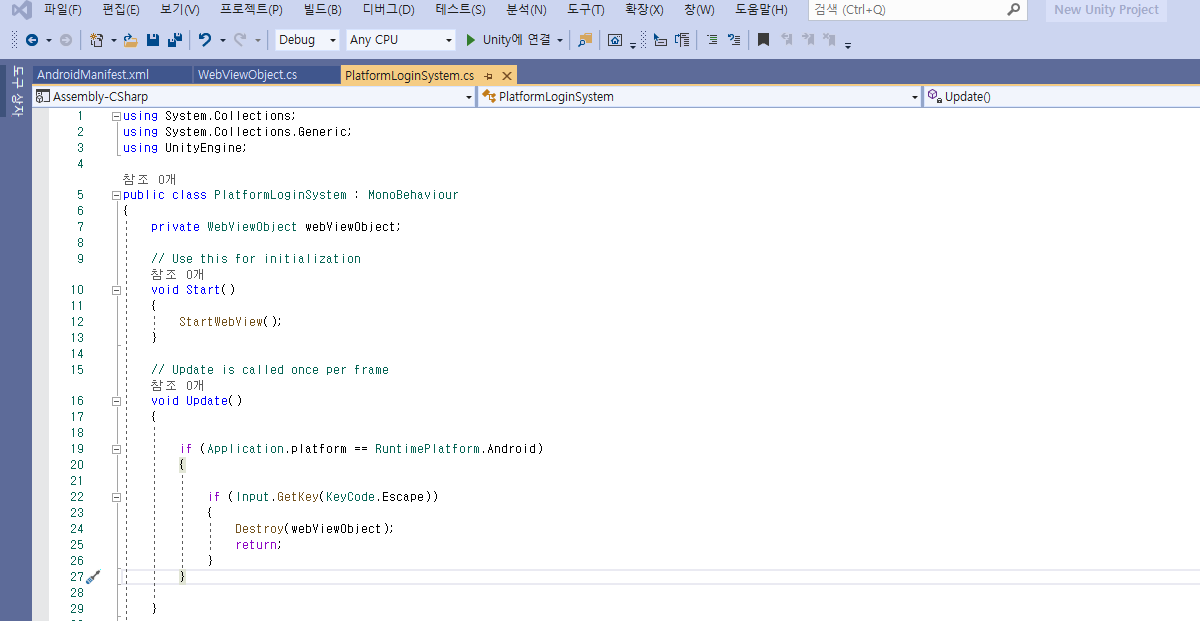
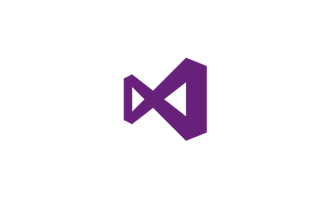

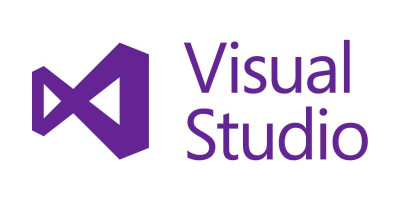
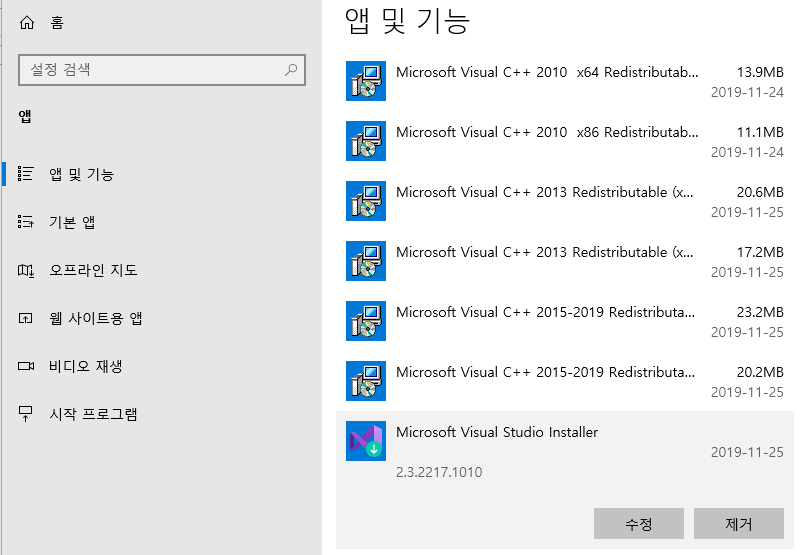
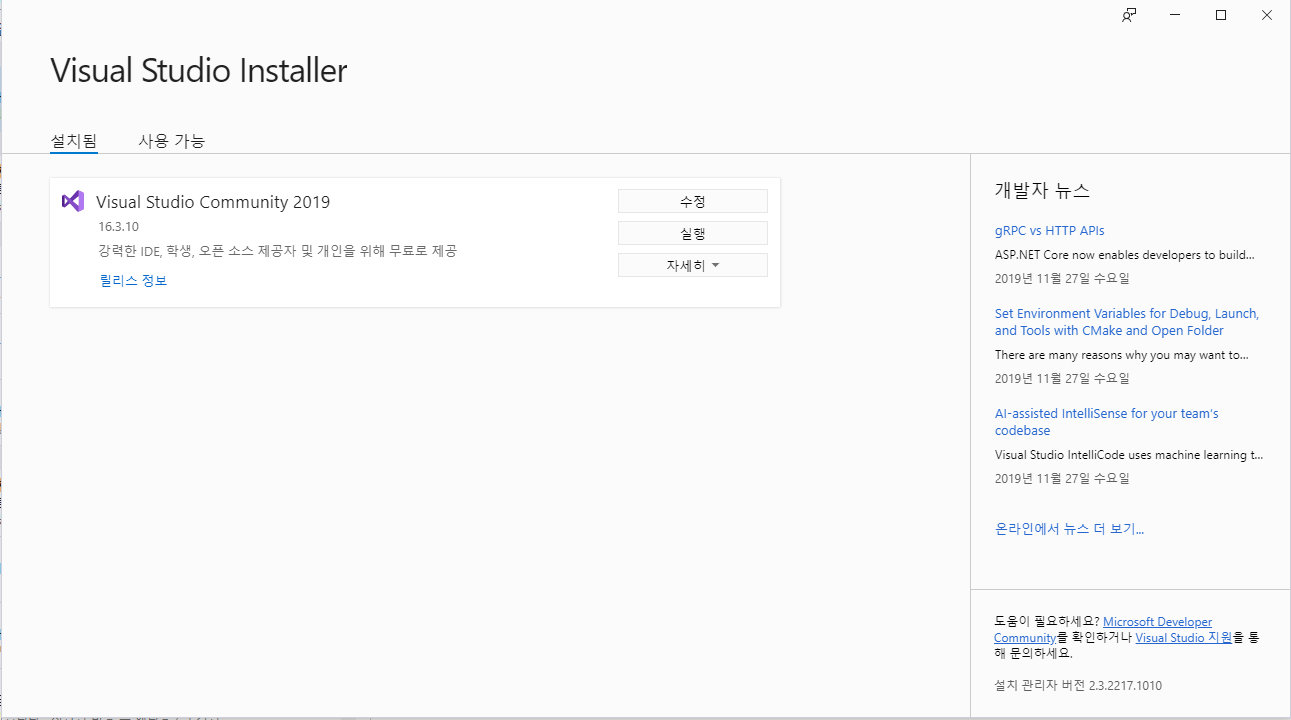
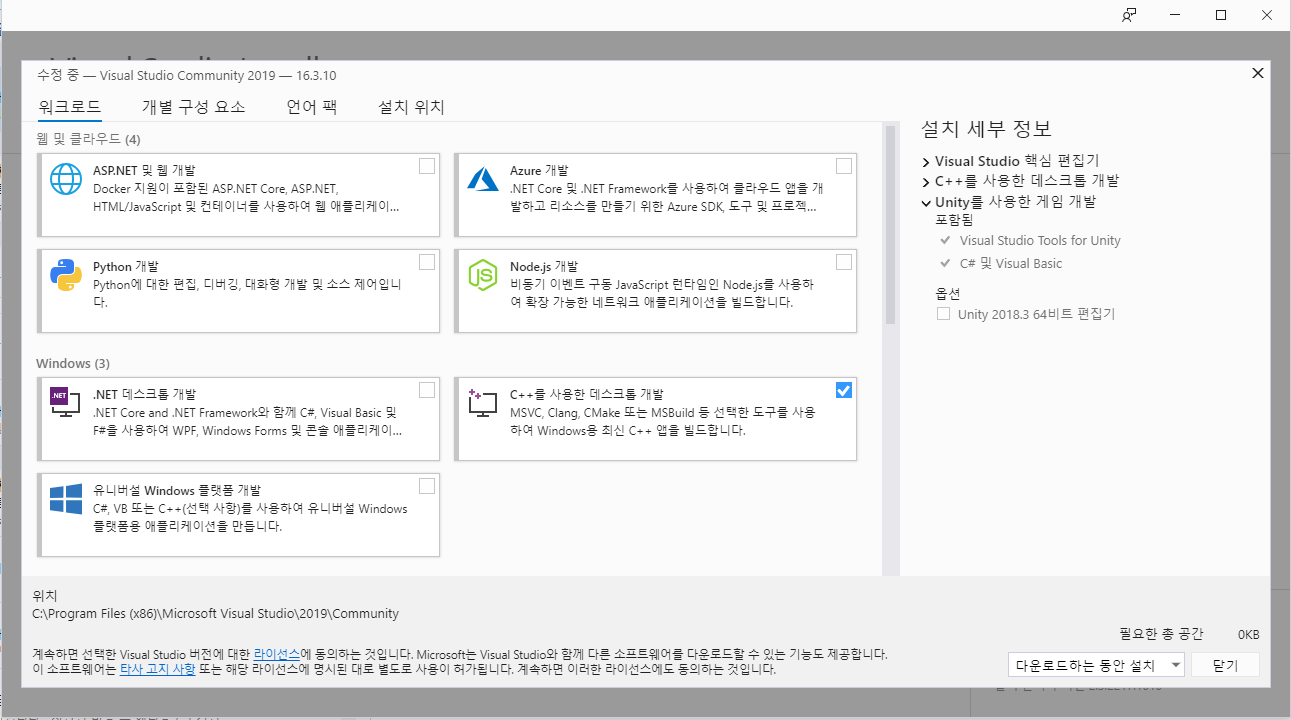
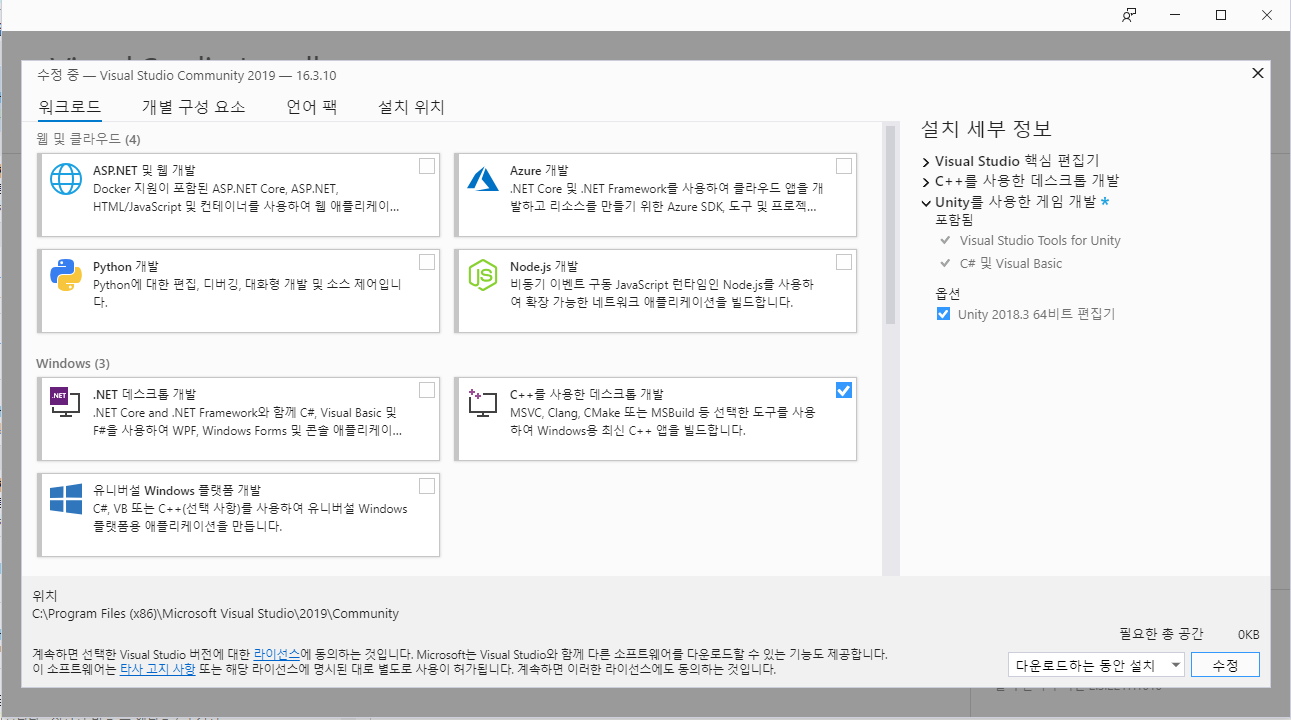
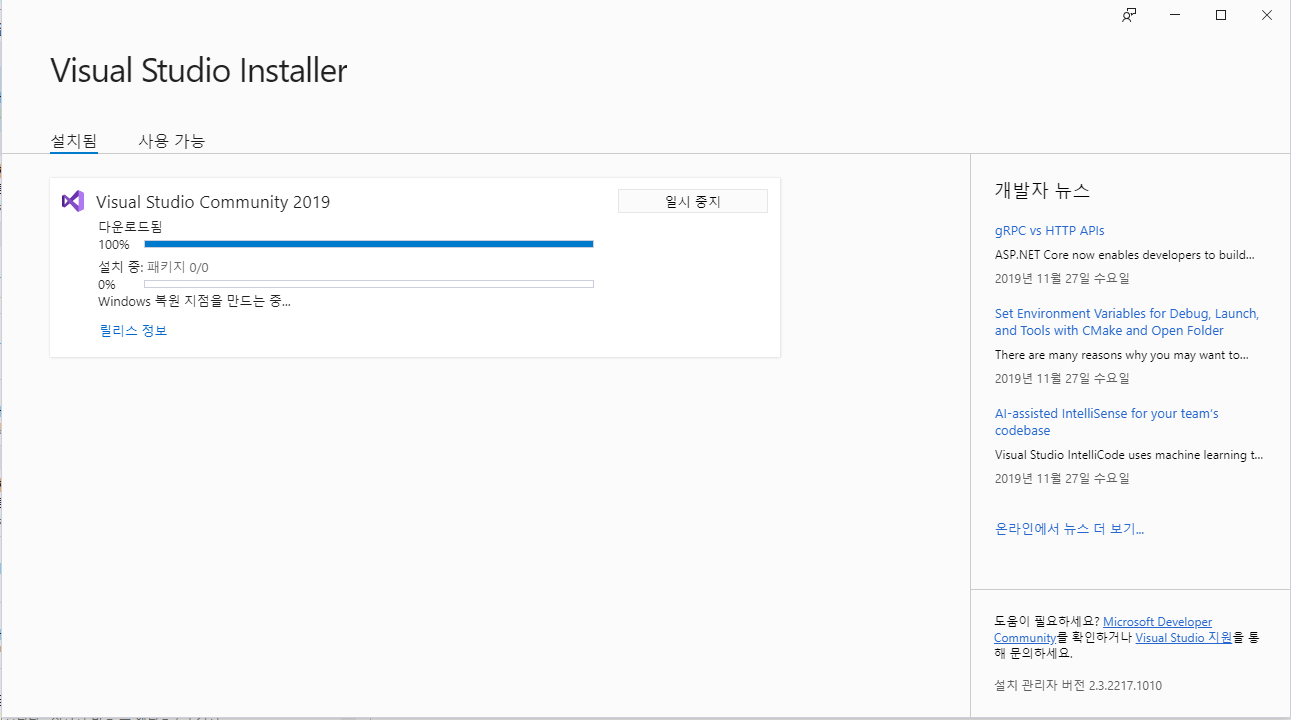
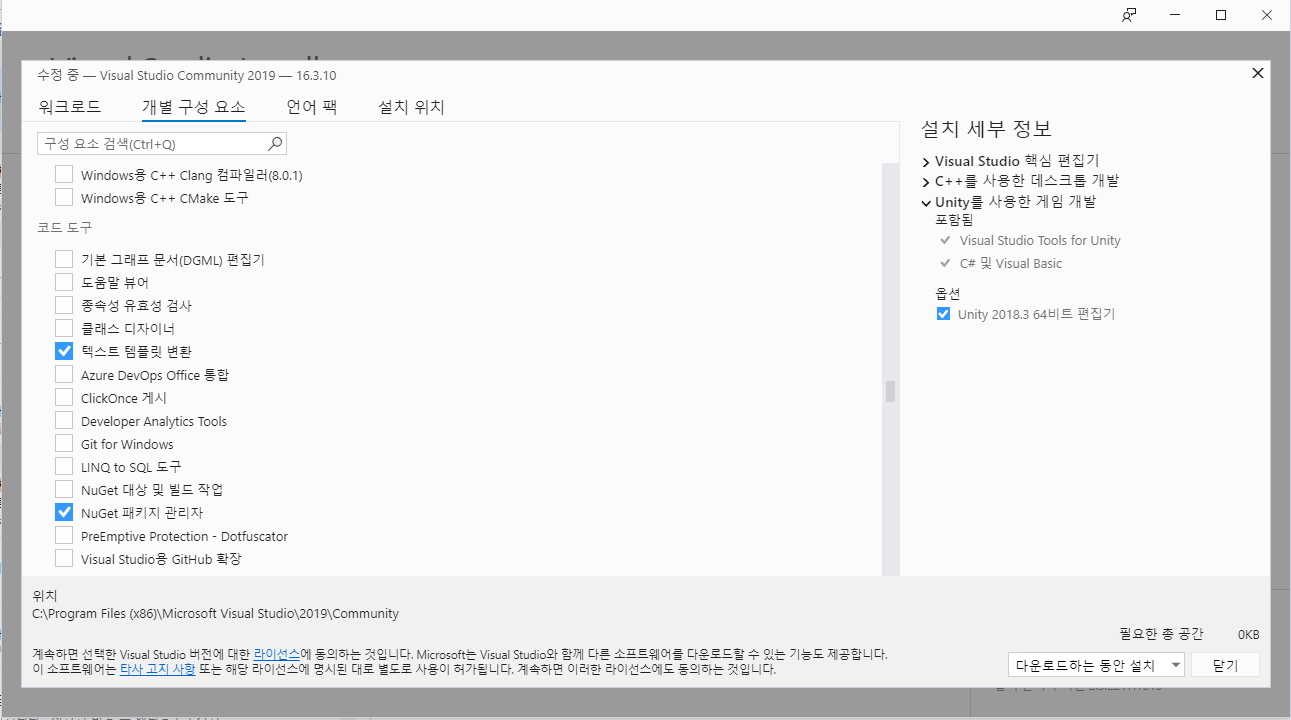


 PowerConvertor.EXE
PowerConvertor.EXE




































