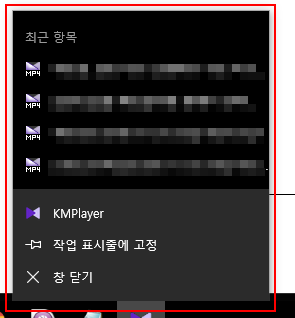[꿀팁] windows 10 최근 항목 설정 변경 방법[시작 설정, 폴더 옵션]
안녕하세요 철사마 입니다.
많은 분들이 windows10 버전을 사용할거라 생각합니다.
개인적으로 windows10 버전이 예전 버전에 비하여 좀 더 안정적인 느낌적이 느낌이 있습니다.
그래서 저도 windows10을 만족하며 애용하고 있습니다.
windows10에서 다양한 기능을 제공하고 있어서 편하지만 기본으로 제공되는 기능이라도 개인적으로 없었으면 하는 경우도 종종 있습니다.
예를 들어 내가 열었던 문서 리스트라던가, 봤던 동영상 리스트 라던가 이런 최근 이력이 계속 남아 있는 것입니다.
경우에 따라서 민망한 경우가 종종 발생하곤 합니다.
이런 경우입니다. 최근에 봤던 동영상 리스트가 쭉~~~ 뜨게 되다보니...
왠지 내 정보가 다 공개되는 느낌입니다. (만약 야동이라도 봤었다면 최근 항목 볼 때마다 매우 머쓱~해질 듯.;;;)
그래서 이런 최근 항목을 모두 삭제하고 보이지 않게 하는 방법! 꿀팁을 공유합니다.
우선 첫번째, [시작 설정]을 수정해야 합니다..
windows 작업표시줄의 왼쪽끝의 돋보기 버튼을 눌러서 [시작 설정] 이라고 검색하고, 해당 메뉴를 클릭합니다.
클릭을 하면 팝업으로 새로운 창이 뜨고, 다양한 시작 설정을 할 수 있는 리스트가 나옵니다.
다양한 옵션 중에 가장 하단 메뉴를 주목해 주세요!
가장 하단의 "시작 메뉴의 점프 목록 또는 작업 표시줄에 최근에 사용한 항목 표시" 옵션이 켜져 있습니다.
이 기능을 켜 놓으면 작업 표시줄에 최근 사용한 항목이 모두 표시되게 됩니다.
이 항목의 기능을 꺼주세요. 그렇게 하면 다음부터는 최근 항목이 보여지지 않게 됩니다.
여기까지만 해도 괜찮치만 완벽하게 하려면 아직 끝나지 않았습니다.
여태까지 보여왔던 항목들도 삭제하고 완전하게 막아야 겠죠?
그럼 이번엔 두 번째, [폴더 옵션]을 수정해야 합니다.
[폴더 옵션]의 항목을 확인하기 위해 [파일 탐색기]를 띄워주세요.
탐색기 왼쪽 상단의 [바로 가기] 위치에 마우스 포인터를 위치하고 우클릭을 하면 리스트가 나옵니다.
그 메뉴의 [옵션]을 클릭해 주세요.
클릭하면 [폴더 옵션] 팝업이 뜨게 됩니다. 제공되는 메뉴 중 첫 번째 탭의 하단을 주목해 주세요.
[개인 정보 보호] 항목의 두 개의 체크박스를 모두 해제해 주세요.
[빠른 실행에 최근에 사용된 파일 표시], [빠른 실행에 최근에 사용된 폴더 표시]
두개의 기능을 체크를 해제하고, 우측에 있는 [지우기] 버튼도 눌러서 기존의 최근 항목도 모두 삭제합니다.
이제 모든 절차가 끝났습니다.
그 후에 처음에 확인했던 동영상 최근 항목이 나오는지 확인해 보겠습니다.
자 보시는것과 같이 모든 항목이 사라져있는 것을 확인할 수 있습니다.
저도 처음에 어떻게 하는지 몰라서 볼때마다 짜증나서 이리저리 찾아보았던 기억이 납니다.
사실 방법을 알고보면 편한데, 어디에서 설정하는지 몰라서 답답했던터라...
이번에 조금이나마 도움이 되었기 바랍니다. :)