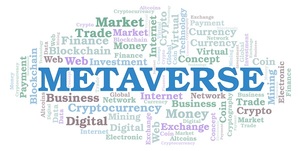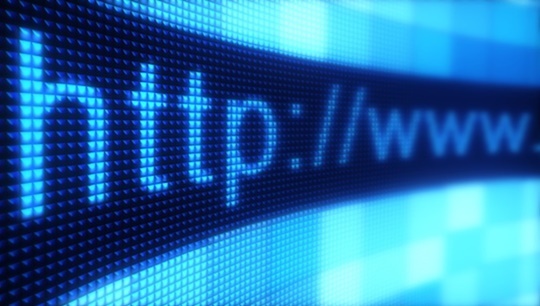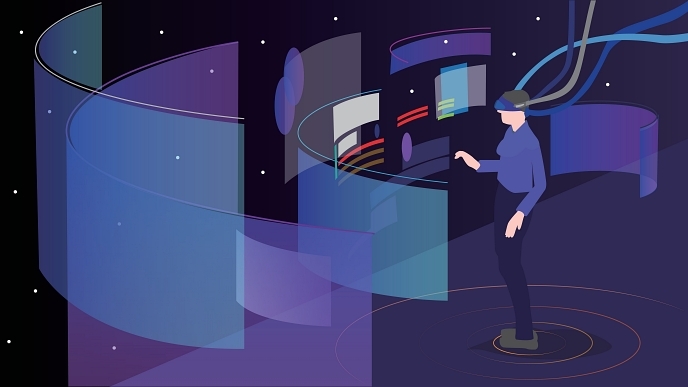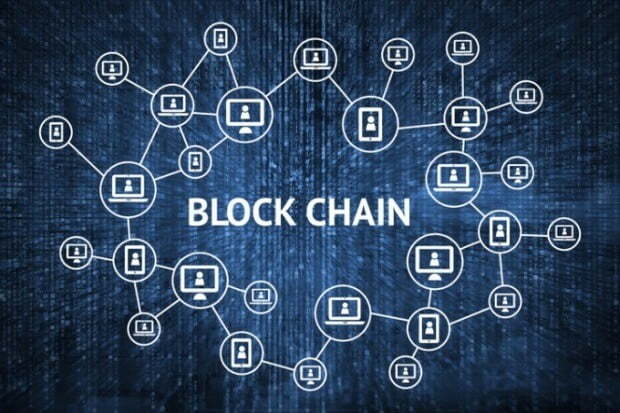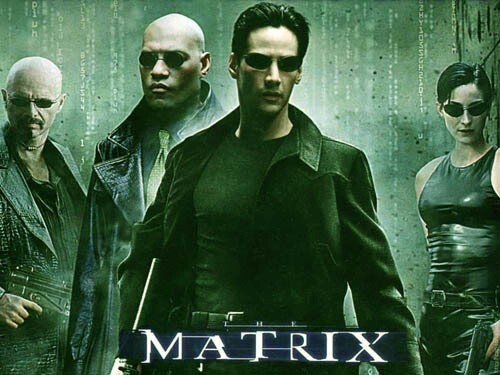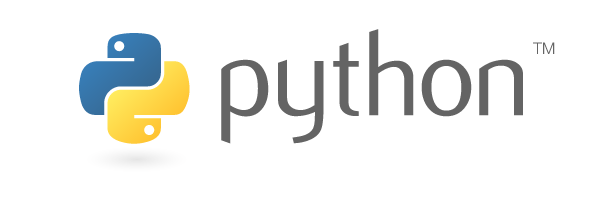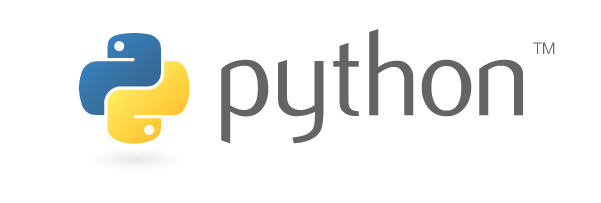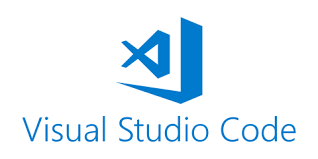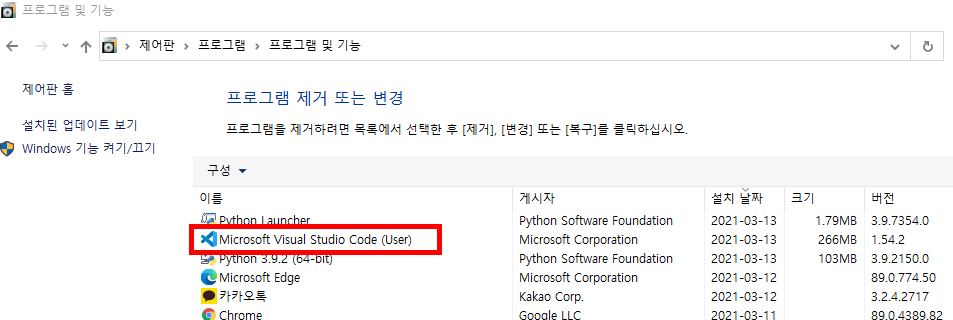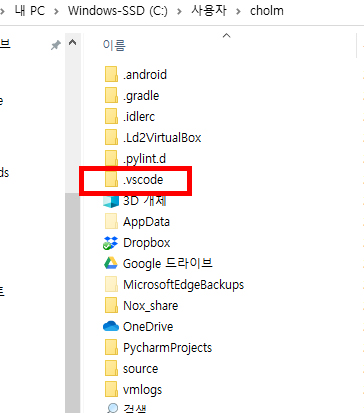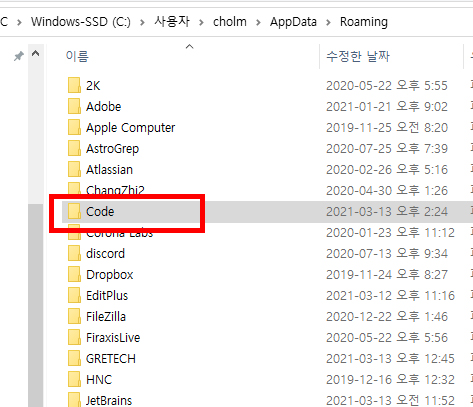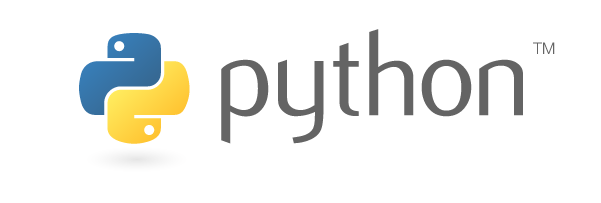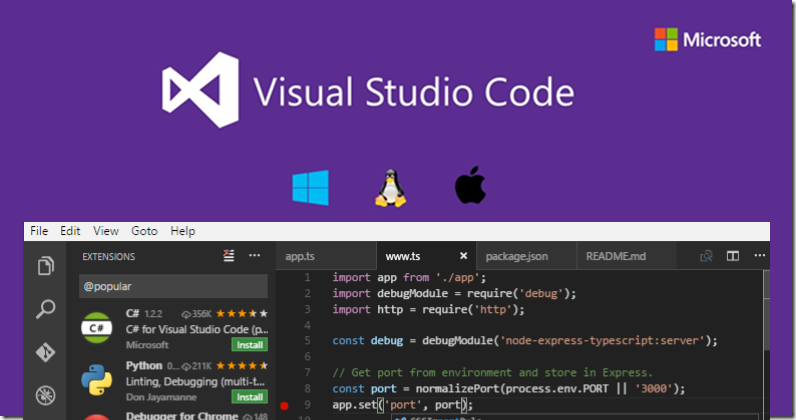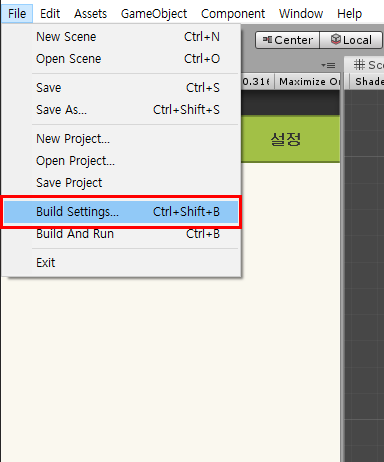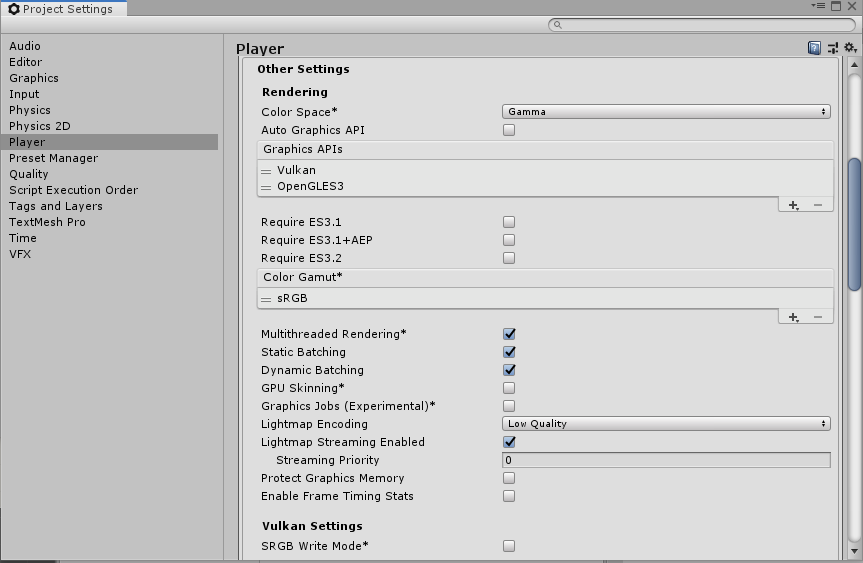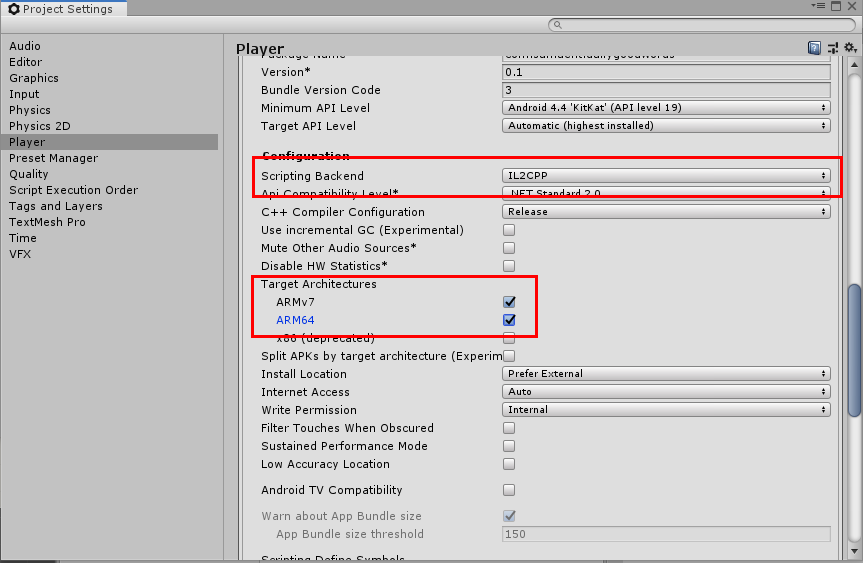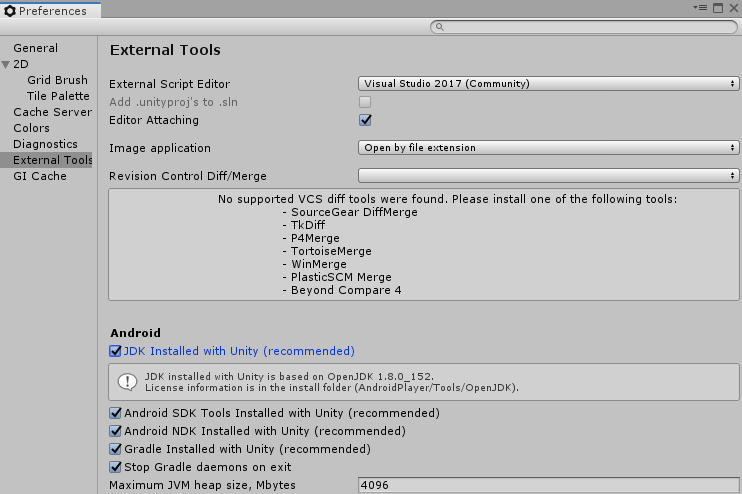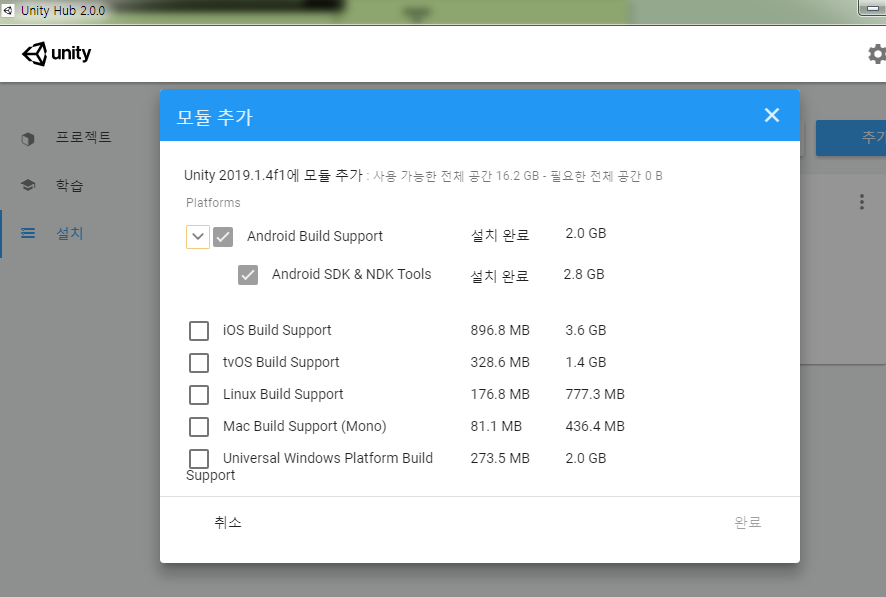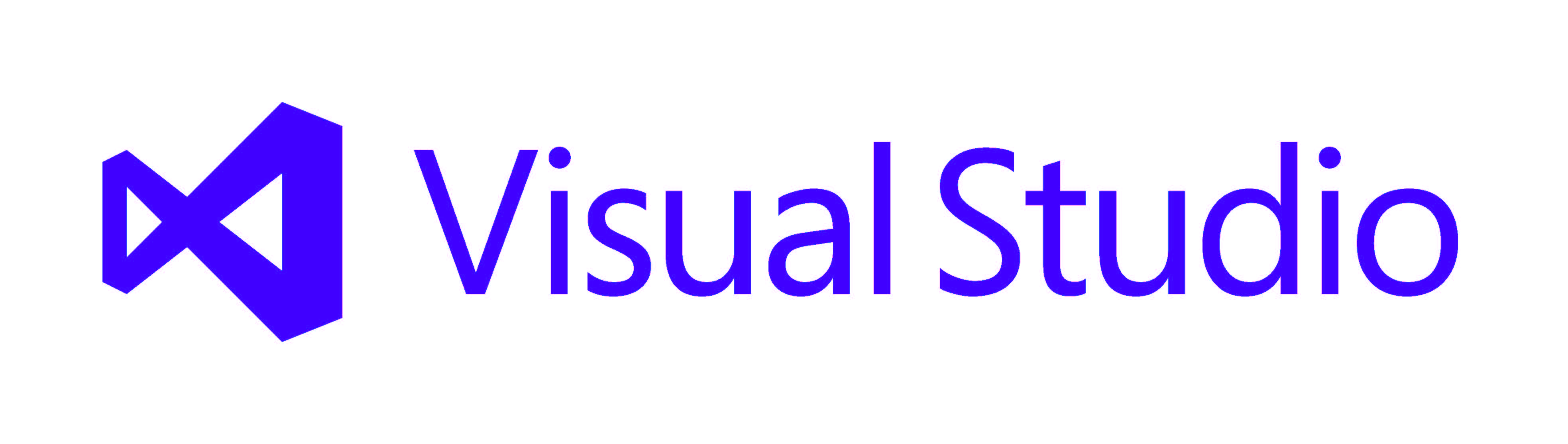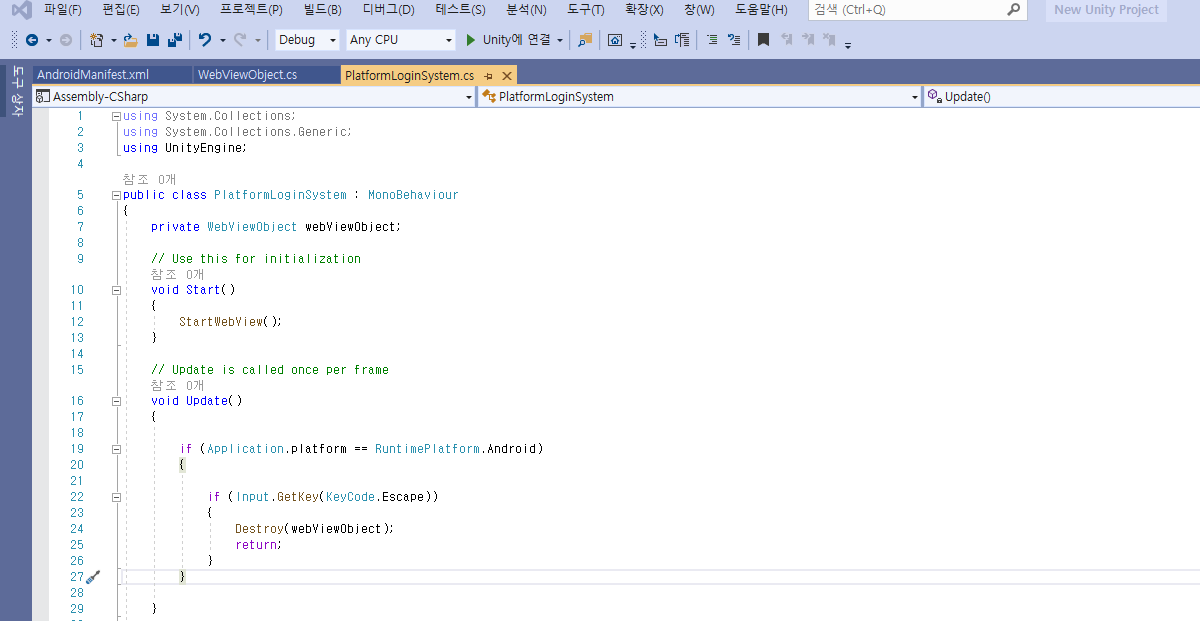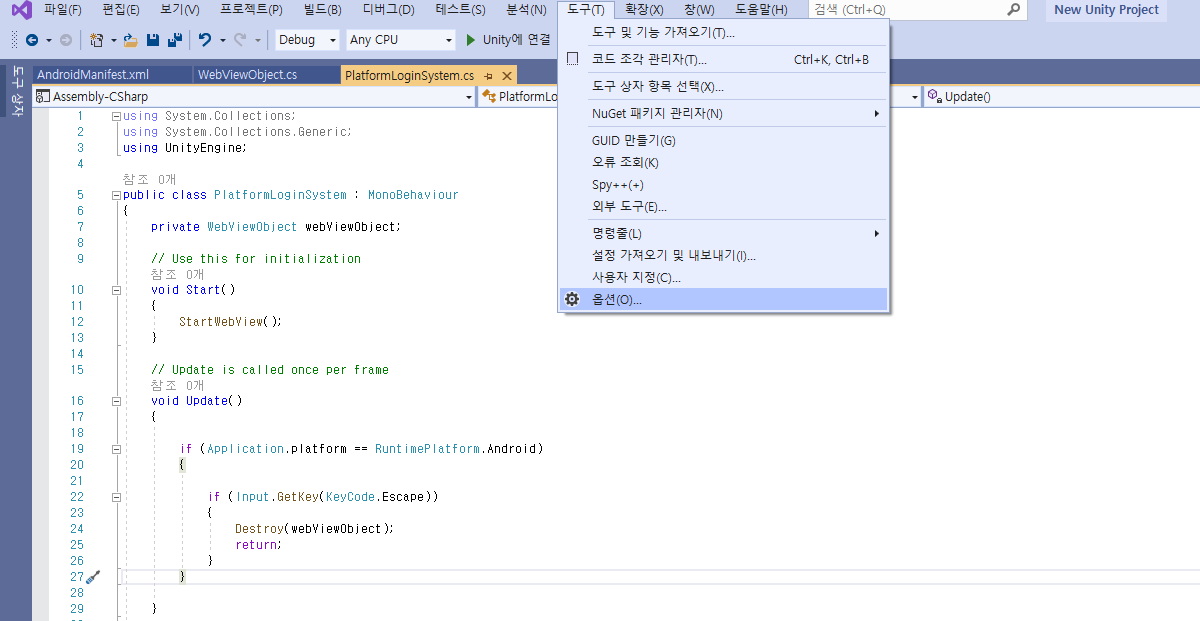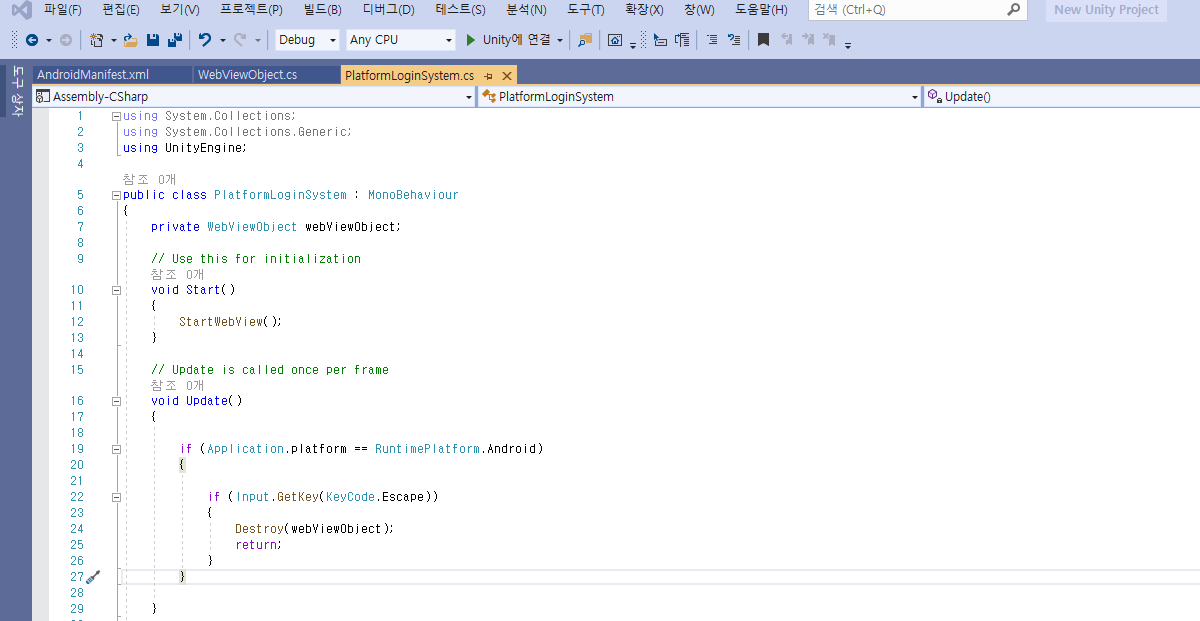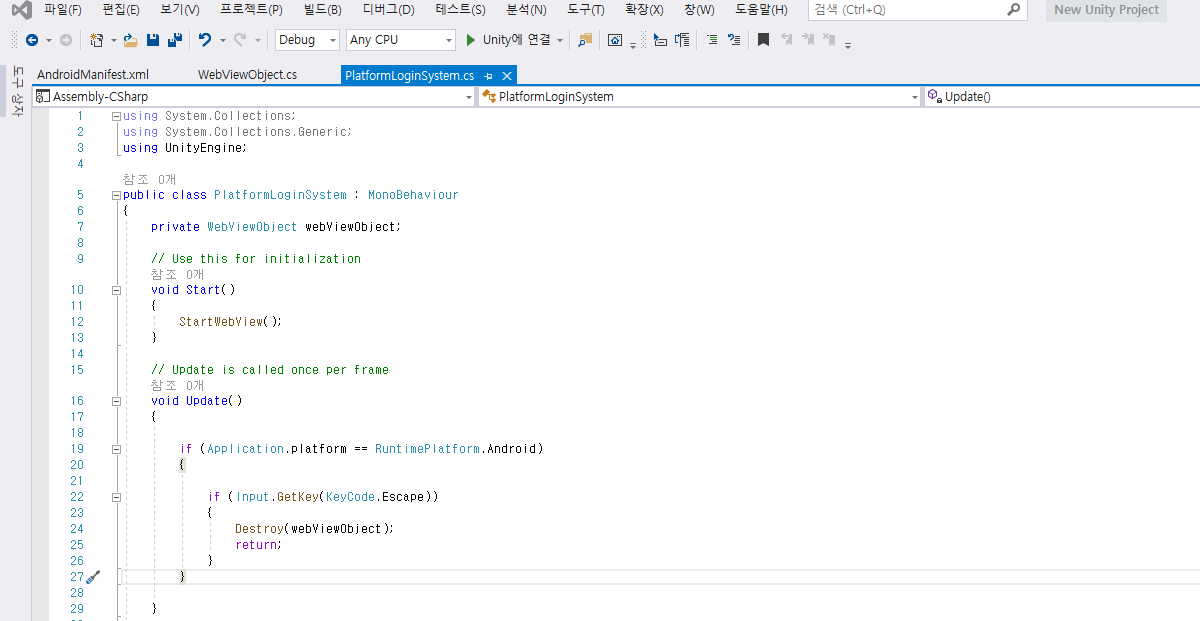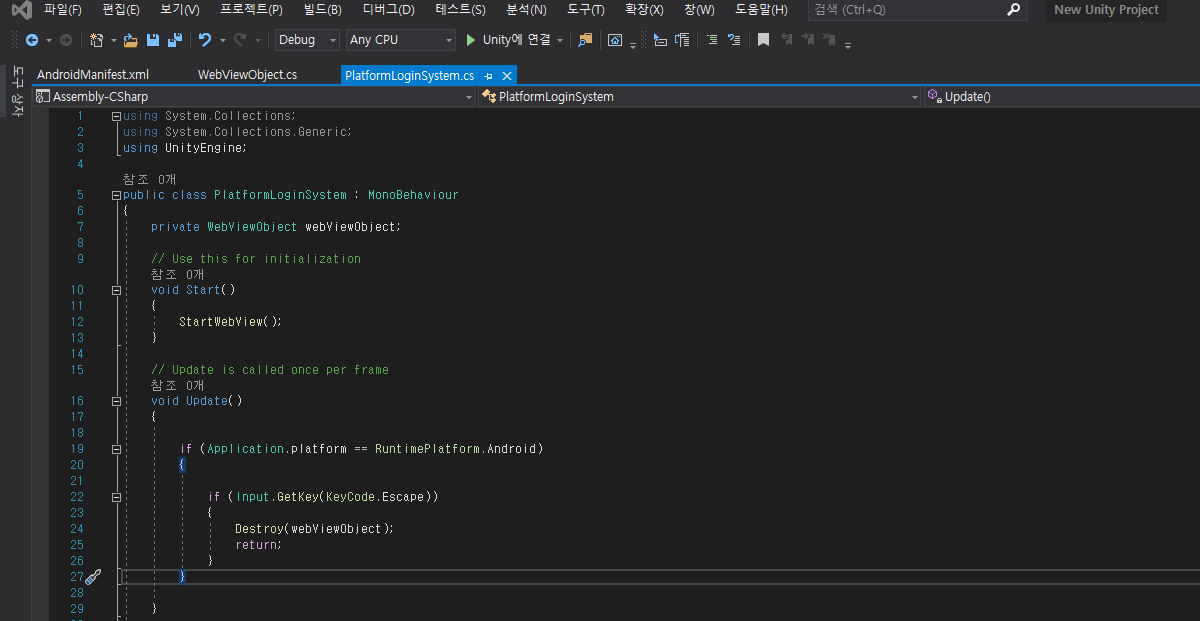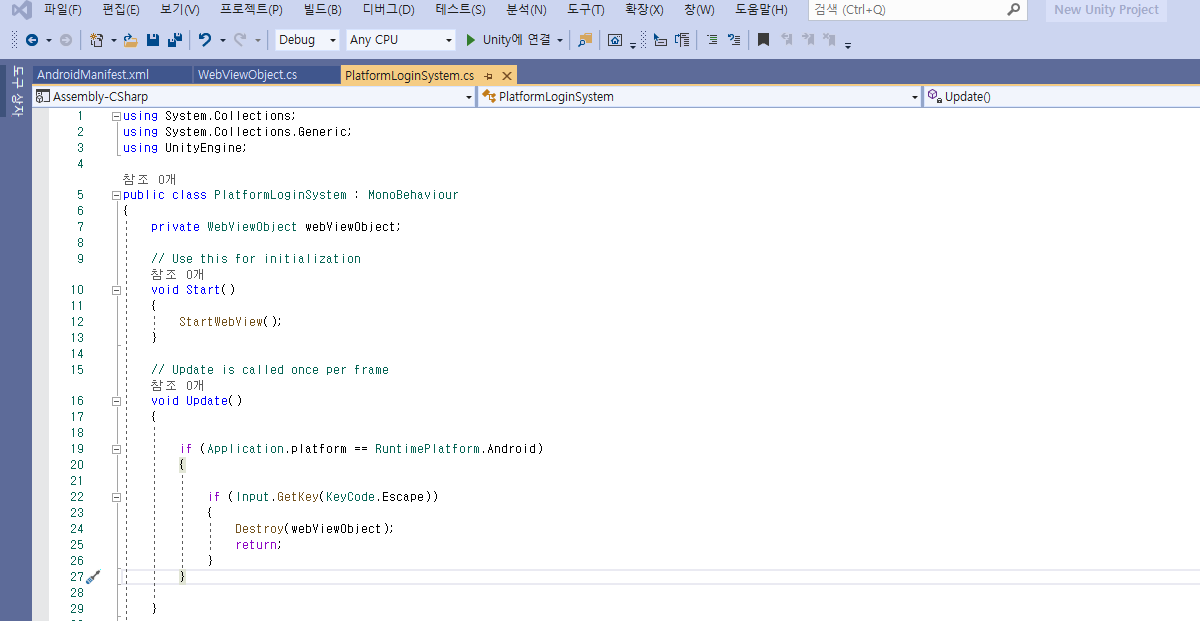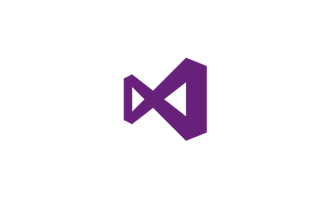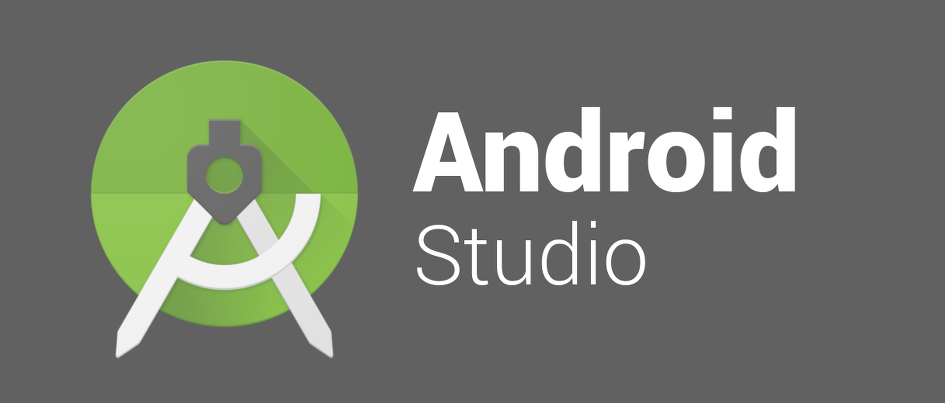
안드로이드 스튜디오는 안드로이드 앱 개발에 필요한 에디터입니다.
구글에서 제공하는 에디터인 만큼 안드로이드 OS를 가장 잘 이해하는 툴이라고 생각합니다.
일반 앱이나 게임 앱을 개발할 때 활용되며 다양한 강력한 기능을 제공합니다.
우선 다운로드 공식 사이트는 아래와 같습니다.
https://developer.android.com/studio
Android 스튜디오 및 앱 도구 다운로드 - Android 개발자 | Android Studio | Android Developers
Android Studio provides app builders with an integrated development environment (IDE) optimized for Android apps. Download Android Studio today.
developer.android.com
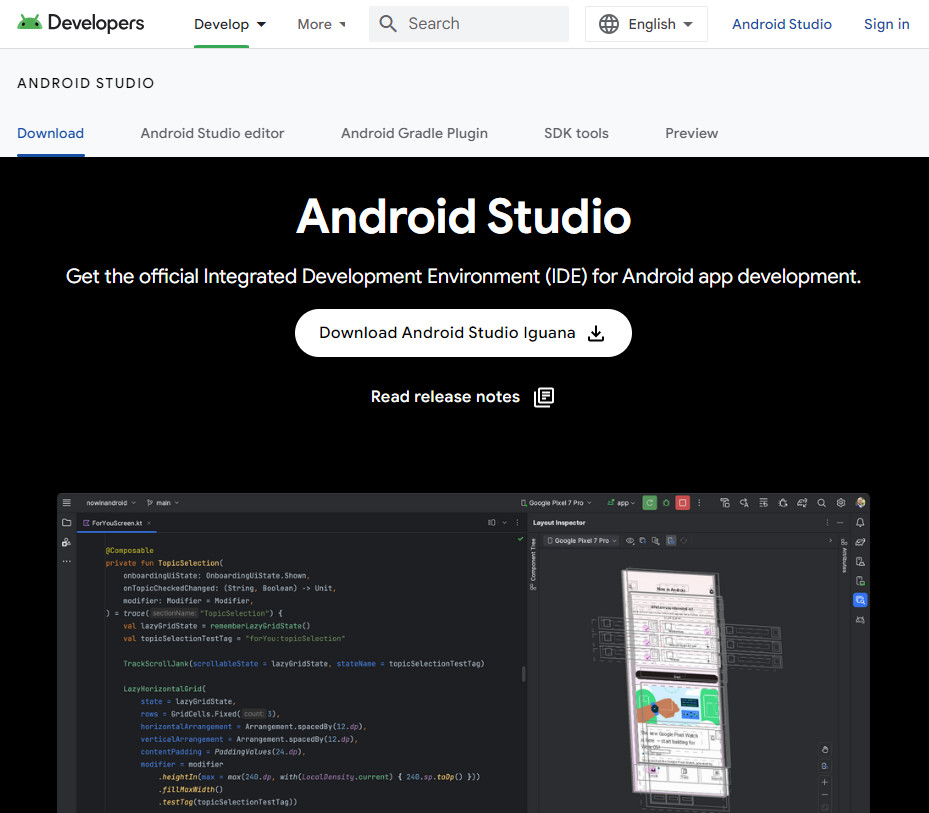
최신 버전 다운로드는 홈페이지 메인에 있으니 쉽습니다.
다운로드 버튼을 누르면 OS에 맞게 설치파일을 다운로드 할 수 있습니다.
물론 약관 동의를 해야합니다.
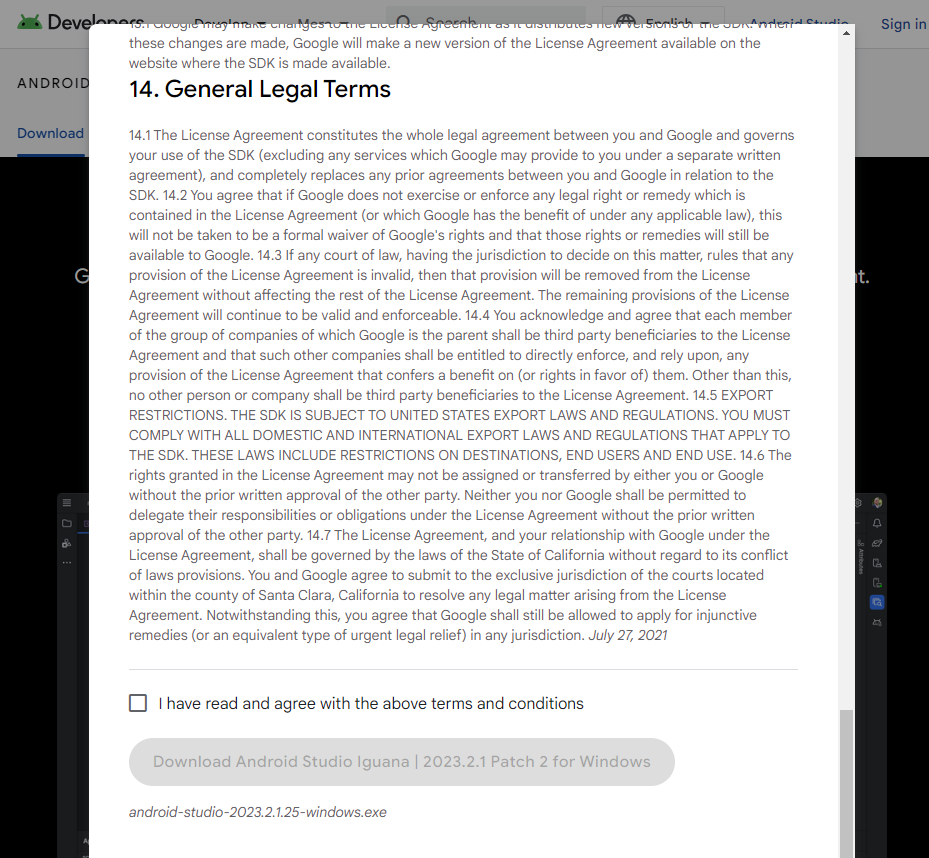
동의를 하면 바로 설치파일 다운로드 완료!

하지만 지난 버전 다운로드 방법은 홈페이지에서 좀처럼 찾기가 어렵습니다.,
저도 구글링하면서 한참 찾다가 방법을 알아내서 정리해 보았습니다.
안드로이드 스튜디오 과거 버전 설치 방법 (2024년 4월 15일 기준입니다)
안드로이드 스튜디오 공식 홈페이지에서는 최신 버전만 제공하지만, 몇 가지 방법으로 과거 버전을 설치할 수 있습니다.
1. 안드로이드 스튜디오 다운로드 자료실 이용
장점: 간편하고 안전하게 다양한 과거 버전 설치가 가능함
단점: 일부 버전 누락 가능성이 있음
- 안드로이드 스튜디오 다운로드 자료실 (https://developer.android.com/studio/archive) 에서 원하는 버전 선택
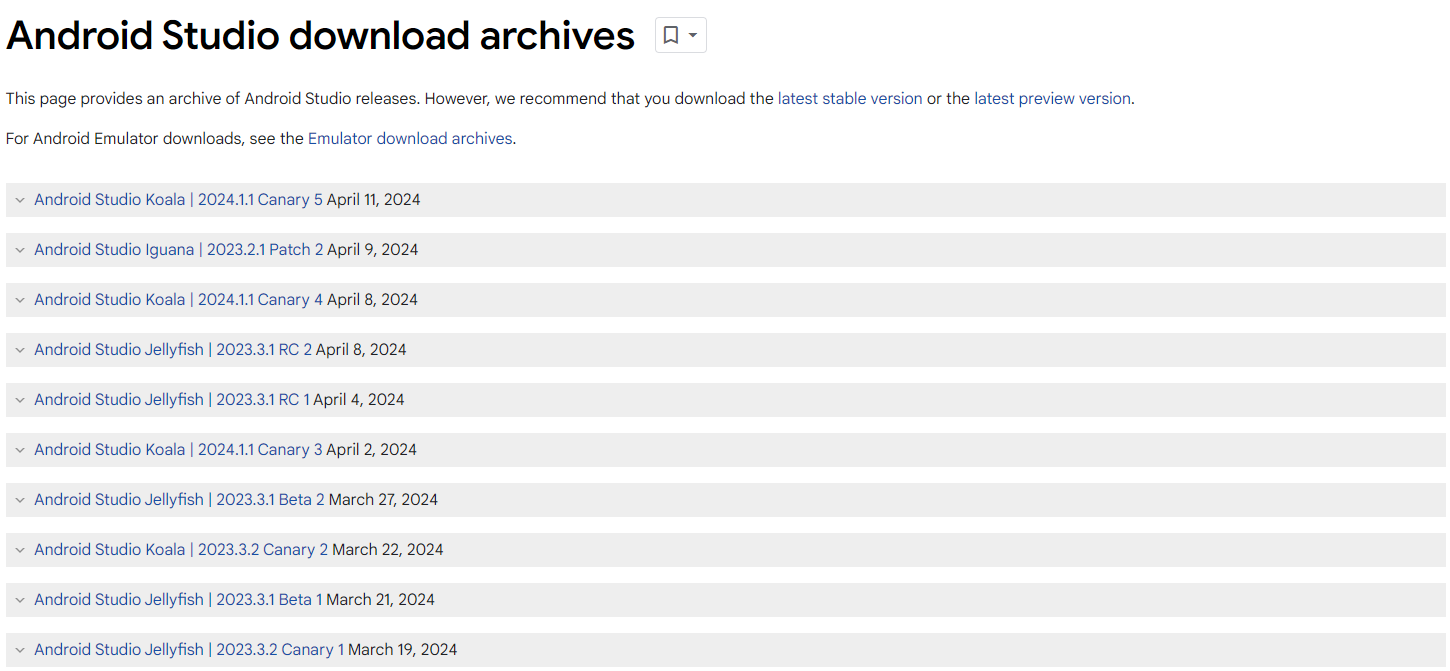
- 운영 체제에 맞는 dmg, exe, zip 파일 다운로드
- 다운로드한 파일 설치
2. JetBrains IntelliJ Platform Release List 활용
장점: 특정 버전 정확하게 설치 가능, 2019년 이전 버전 포함되어 있음
단점: 다운로드 링크 직접 찾아야 함, 다소 번거로운 과정
- JetBrains IntelliJ Platform Release List (https://blog.jetbrains.com/idea/category/releases/) 에서 원하는 버전 확인 (예: 2021.2.1)
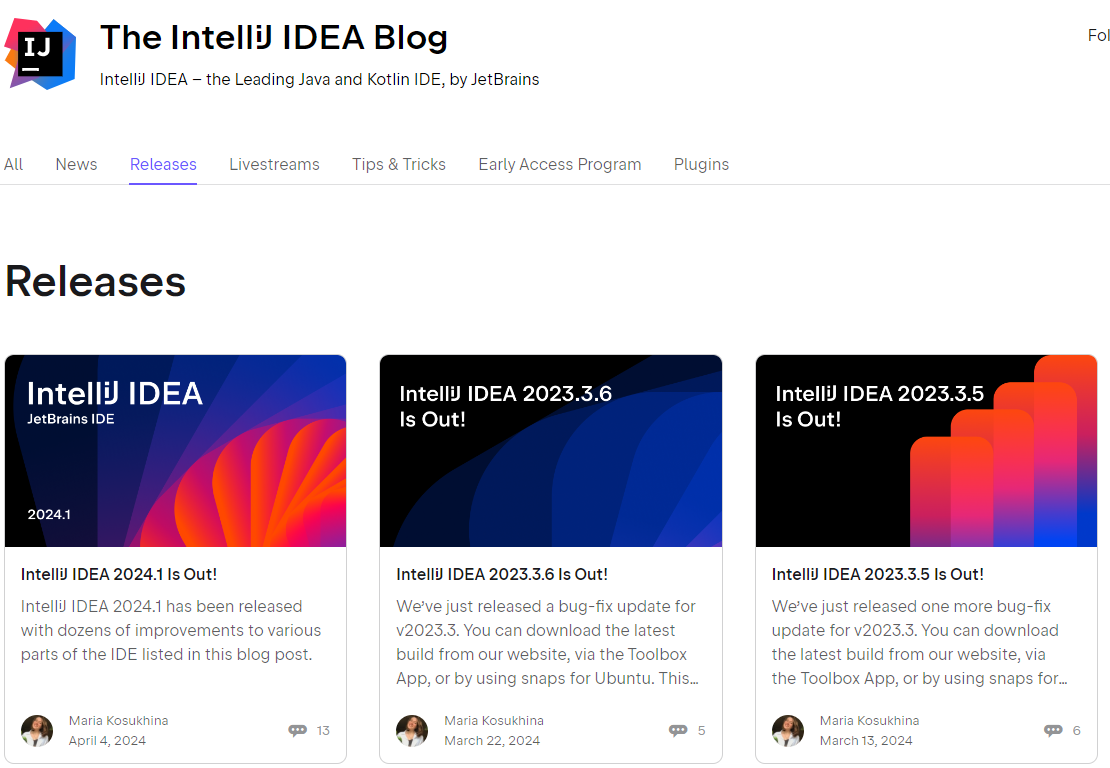
- 해당 버전 다운로드 링크 (https://www.jetbrains.com/help/idea/create-your-first-android-application.html) 복사
- 링크 수정 후 직접 다운로드 (예: [유효하지 않은 URL 삭제됨] 로 수정)
- 다운로드한 파일 설치
3. 특정 저장소 활용
장점: 최신 버전 이외 다양한 베타 버전 및 nightly 버전 설치 가능함
단점: 안정성 보장되지 않음, 개발자 지식이 필요함
- 특정 저장소 (예: https://github.com/topics/android-studio) 에서 원하는 버전 확인 및 다운로드 링크 찾기
- 다운로드 링크 수정 후 직접 다운로드 (예: [유효하지 않은 URL 삭제됨] 로 수정)
- 다운로드한 파일 설치
주의 사항입니다
- 과거 버전 설치 시 호환성 문제 발생 가능성 존재
- 최신 버전에는 버그 수정 및 기능 향상 포함, 가능한 최신 버전 사용 권장
- 다운로드 링크 수정 방법은 다소 복잡하며, 개발자 지식 필요
아래 추가 정보도 참고해 보세요
안드로이드 스튜디오 공식 문서: https://developer.android.com/studio
Android 스튜디오 및 앱 도구 다운로드 - Android 개발자 | Android Studio | Android Developers
Android Studio provides app builders with an integrated development environment (IDE) optimized for Android apps. Download Android Studio today.
developer.android.com
안드로이드 스튜디오 다운로드 자료실: https://developer.android.com/studio/archive
Android 스튜디오 다운로드 자료실 | Android Studio | Android Developers
이 페이지에는 Android 스튜디오 출시 관련 다운로드 자료실이 포함되어 있습니다.
developer.android.com
JetBrains IntelliJ Platform Release List: https://blog.jetbrains.com/idea/category/releases/
IntelliJ IDEA | The IntelliJ IDEA Blog
Join us for the new IntelliJ IDEA Livestream episode with Mala Gupta to explore how IntelliJ IDEA accelerates the adoption of Java 22 features.
blog.jetbrains.com
안드로이드 스튜디오는 업데이트가 자주 있고 개선되는 것도 많아서 버전간 충돌이 있을수 있습니다.
최초 개발했던 버전에 맞춰 개발을 하고 새로운 버전에 커스트마이징이 어느정도 되어야 지속적인 버전관리가 원활하게 되지 않을까 싶습니다.
'개발이야기' 카테고리의 다른 글
| 인터넷(Internet), 사이버스페이스(cyberspace), 메타버스(metaverse)에 대하여...[블록체인,암호화폐,NFT] (0) | 2021.11.13 |
|---|---|
| [Python 개발팁] datetime를 이용해 날짜 추출해보기 (0) | 2021.03.14 |
| [Python 개발팁] Visual Studio Code 로그 완전히 지우기 (0) | 2021.03.13 |
| [Python 개발팁] Visual Studio Code 단축키 정리 (0) | 2021.03.06 |
| [HTML] 레이어 팝업 만들기 소스 (1) | 2020.11.19 |